| Spam Filters | ||
|
Spam has become one of the biggest problems on the internet. In the continuing battle against Spammers, many Internet Service Providers (ISP) and email systems have in place filtering that attempts to stop the spam before it reaches your Inbox. Unfortunately, legitimate email is all too often caught within these filters as spam. Below you will find information that should help you configure your email so that you may receive your Kix Insider newsletters.
First Step: Most of the spamfilters use your contact list or a "Friend's List" to determine if an email is coming from someone you trust and wish to receive email from.
As such, the easiest method to ensure that you receive your winner notifications and newsletters is to add to your contacts list: 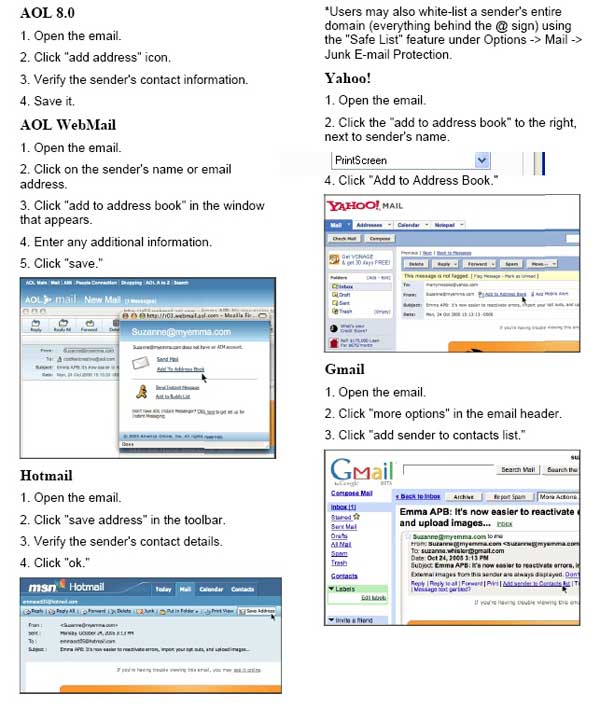
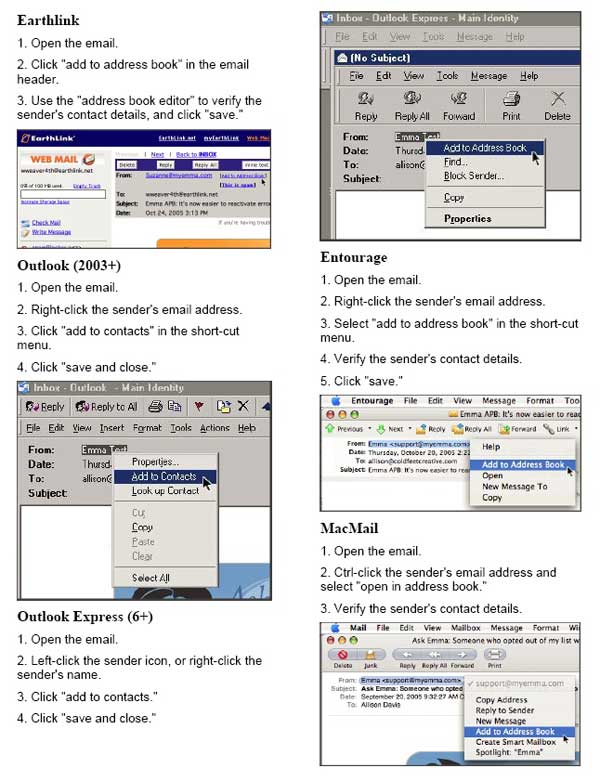
For more information, click on your ISP below: With AOL, you can use custom spam filters to help block unwanted messages by specific word, subject and sender. To learn about how to configure your email to accept your newsletter, go to AOL keyword: MAIL CONTROLS How to Accept a Suspect Email with spamBlocker in EarthLink TotalAccess: Emails that are intercepted by spamBlocker as suspected spam may be manually accepted into the TotalAccess Mailbox.
Note: If you do not want the contact added to your EarthLink Address Book, choose Move to Inbox How to Unblock a Blocked Email Address in spamBlocker for EarthLink Total Access:
MSN's Hotmail has facilities for limiting incoming e-mail to messages that come from people in your address book, plus any additional addresses that you can easily add to a list. To add additional addresses:
Identify authorized senders -- (From User's Guide, Page 29) To tell Norton AntiSpam that you want to receive email from a given address, add it to the Allowed list. If you did not import your email address book to your Allowed list during installation, you can do so at any time after installation. You can import some or all of the addresses. You can also add names to the Allowed list individually. To import your existing address book:
Using the Friends List - (From User's Guide, Page 29) We recommend that you add your friendsí names and e-mail addresses to a Friends List. SpamKiller does not block messages from those on the list; therefore, adding friends helps ensure that legitimate messages get through. SpamKiller enables you to add names, e-mail addresses, domains, and mailing lists to the Friends Lists. You can add addresses one at a time, or all at once by importing an address book from your e-mail program. SpamKiller maintains two types of lists:
You can add friends to a Friends List to ensure their e-mail is not blocked. The Friends page displays names and addresses that you added to the Friends List. The Friends page also shows the date you added a friend and the total number of messages received from that friend. Click the E-mail Addresses tab to view e-mail addresses on the Friends List. Click the Domains tab to view domain addresses on the list. Click the Mailing Lists tab to view mailing lists in the Friends List. To switch between the Global Friends List and your Personal Friends List, click the down arrow located on the E-mail Address, Domains, or Mailing Lists tab, and then select Personal Friends List.
|